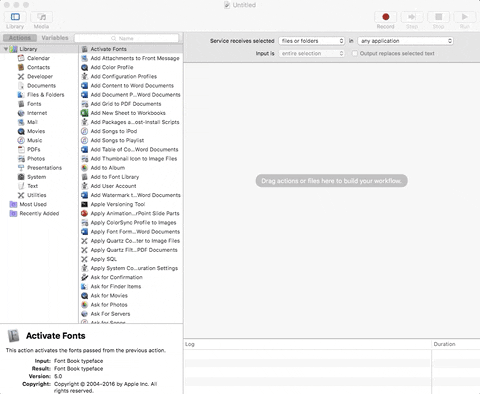Єдиний спосіб зробити це з усіма типами файлів - це створити службу в автоматизаторі, яка насправді повинна полегшити вам справи.
- Відкрийте Automator і виберіть "Сервіс".
- У спадному меню "Сервіс отримує вибране ..." змініть його на "отримує вибрані файли та папки в будь-якій програмі "
- Виберіть утиліти з меню бібліотеки на лівій панелі та двічі клацніть "Запустити скрипт оболонки"
- Змініть спадне меню "Передати введення" на "як аргументи"
Видаліть сценарій за замовчуванням і замініть таким:
if [ -f "$1" ] ; then
open -a "TextEdit" "$1" ;
fi
Збережіть цей файл як би ви хотіли, щоб він відображався, як у вашому контекстному меню, на кшталт "Відкрити за допомогою TextEdit", і ви закінчите, тепер у вас буде можливість відкрити будь-який файл із редагуванням тексту.
Він не буде відкритим з меню, це буде окремий пункт контекстного меню, згрупований з будь-якими іншими службами, які ви працюєте.
З іншого боку, якщо ви розробляєте mac, вам слід подумати над використанням кращого текстового редактора, наприклад TextMate або TextWrangler або Sublime Text, деякі з них навіть додають послугу для вас, щоб заощадити вас робити все вищезазначене.