Які комбінації клавіш Xcode ви використовуєте регулярно?
Я дуже вірю в те, щоб якомога більше використовувати клавіатуру (це набагато швидше), і я сподівався, що інші зможуть поділитися деякими з ярликів Xcode, якими вони користуються.
Які комбінації клавіш Xcode ви використовуєте регулярно?
Я дуже вірю в те, щоб якомога більше використовувати клавіатуру (це набагато швидше), і я сподівався, що інші зможуть поділитися деякими з ярликів Xcode, якими вони користуються.
Відповіді:
Я вважаю, що ярлики для відкривання та закриття різних областей екрана повинні бути корисними.
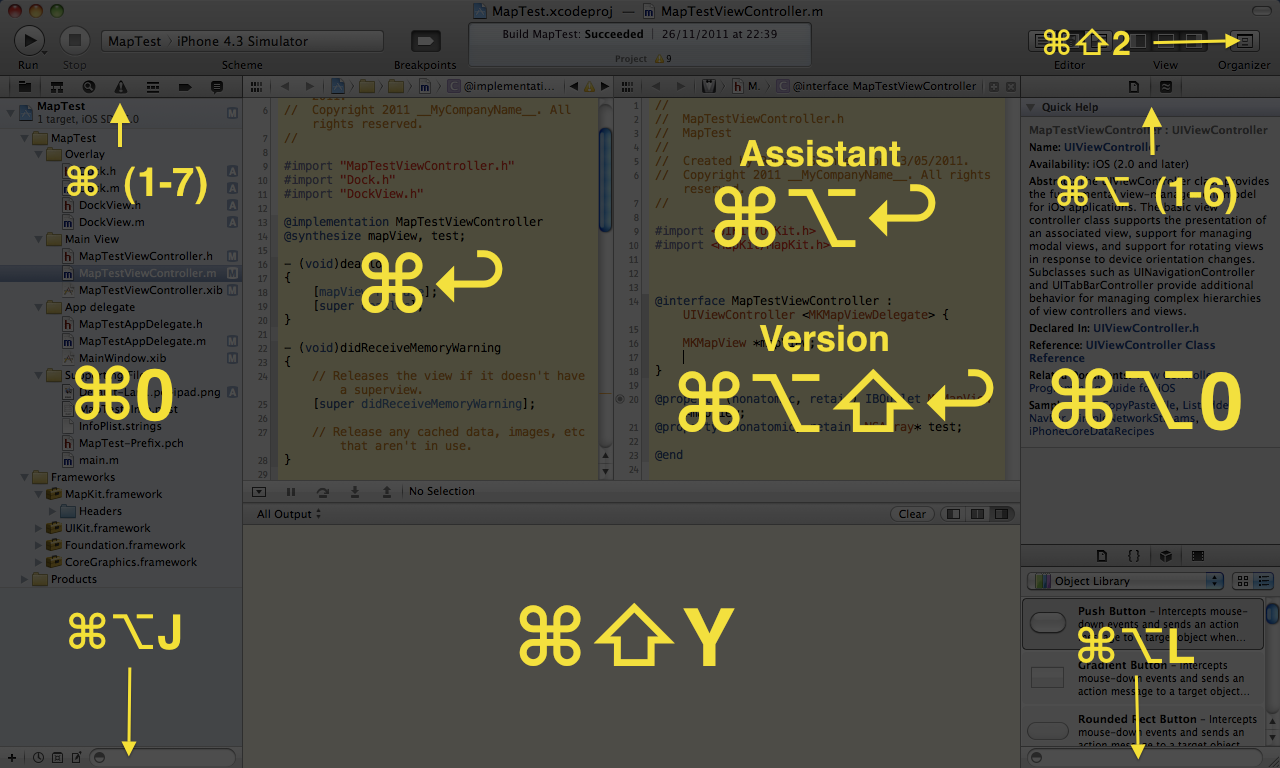
Search Navigatorви можете натиснути, Command + 3а потім натиснітьCommand + Option + j
^(1-6)елементи інтерфейсу над головною областю редагування. Ви можете легко перейти до Recent Files, Callersі Method list. Зауважте, що ви можете почати вводити текст після будь-якого з них. ( Дуже корисно з Control-6.)
Cmd+ Shift+ oвідкриває діалогове вікно "Відкрити швидко", де можна швидко знайти та відкрити файли, що містять введений текст.
Оновлено для новіших версій:
Control+ Command+↑
Перемикання між відповідними .h / .m файлами або як власна документація Apple , це означає Перейти до Counterpart
command+ shift+j
Виявляє поточний файл у навігаторі проекту. Дуже корисно, якщо ви використовуєте command+ control+ Jдля переходу до визначення, оскільки Xcode не автоматично відкриє файл, що містить у навігаторі.
command /
Прокоментуйте поточний або кілька рядків, якщо вони виділені.
Корисний для швидкого коментування та коментування під час експерименту з кодом.
Повторний відступ. Він є, Edit > Format > Re-Indentі за замовчуванням немає ярлика (я використовую Command+ Shift+ L). Це знахідка.
Command+ [або, ]щоб віддати вибір.
command F Пошук у файлі
option command F Знайдіть і замініть у файлі
shift command F Пошук у всьому проекті
shift option command F Шукайте та замінюйте у всьому проекті
Помітьте шаблон для легкого запам'ятовування.
Cmmd + Control + Gдля наступного та Cmmd + Control + Shift + Gпопереднього. Якщо ви хочете комбінацію клавіш, тоді перейдіть до Налаштування >> Прив'язки клавіш >> шукайте "Знайти далі в
Ctrl+ Command+ ↑- Переключення між заголовками та файлами реалізації.
Command+ J (Перемістіть фокус на будь-який розділ редактора)
Деякі з моїх улюблених ярликів - це не клавіатурні комбінації взагалі, а мультитач-жести. Усі Macbook з початку 2008 року, і я б уявив настільні комп’ютери з Чарівною мишкою або Magic Trackpad, підтримують три пальці пальцем вгору і вниз, щоб перемикатися між заголовком і реалізацією, і пальцем три пальці вліво і вправо, щоб переміщатися в межах історія файлів.
Command+ Shift+ Yдля консолі.
Я знаходжу, що шпаргалка поруч із комп’ютером - це найкращий спосіб підібрати корисні ярлики. Какао-самурай хороший.
Створіть свої власні поєднання клавіш з допомогою Text Key Bindings вкладку в панелі налаштувань Key Bindings . Економія часу все своє. Просто знайдіть улюблені дії та додайте / редагуйте ярлики!
Інший потік може виявитися корисним є тут .
Я не можу жити без вертикального пальця трьох пальців, щоб переключитися між інтерфейсом та файлом реалізації. Якщо ви пропустили це в xcode-4 / Lion, обов'язково дотримуйтесь наступних інструкцій: