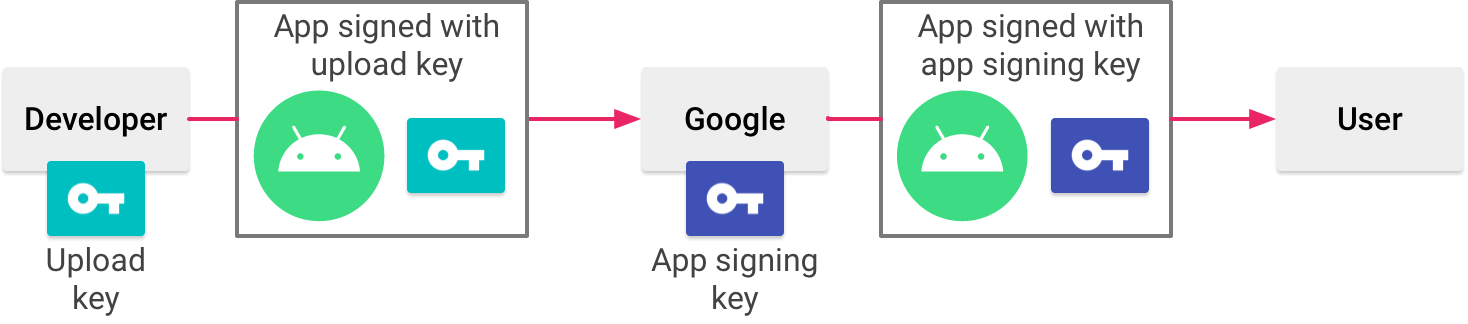Оскільки у вас є додаток і у вас є .keystore, вам доведеться пройти такі кроки: -
Крок 1: - Зареєструйтесь у підписанні програми в Google Play a. Увійдіть у свою консоль Play. б. Виберіть поточний додаток. c. У меню зліва виберіть Керування випуском> Підписання програми. г. Якщо ви ще цього не зробили, перегляньте Загальні положення та умови та виберіть Прийняти.
Цей крок передбачає підписання програми в Google Play.
Крок 2: - Надішліть свій початковий ключ до Google та створіть ключ завантаження a. Знайдіть оригінальний ключ для підписання програми. б. Увійдіть у свою консоль Play. c. Виберіть додаток. г. У меню зліва виберіть Керування випуском> Підписання програми. е. Виберіть опцію експорту та завантаження, яка найкраще відповідає вашому процесу випуску та завантажте існуючий ключ для підписання програми. Тут вам доведеться вибрати варіант 3 - Експорт та завантаження ключа (не використовуючи Java KeyStore), оскільки у вас є файл .keystore.
Крок 3: - Створіть ключ завантаження (необов’язково та рекомендовано) - це важливий крок.
Якщо ви оновлюєте додаток, який уже опубліковано в Google Play, за допомогою наявного ключа для підписання програми, ви можете увімкнути підпис у програмі Google Play наступним чином:
Якщо ви ще цього не зробили, підпишіть свою програму наявним ключем для підписання програми та переконайтесь, що встановіть прапорець поруч із Експортувати зашифрований ключ, щоб зберегти ключ підпису як зашифрований * .pepk файл. Цей файл вам знадобиться на наступному кроці. Увійдіть у свою консоль Play і перейдіть до свого додатка. У меню ліворуч натисніть Управління випуском> Підписання програми. Якщо необхідно, перегляньте Загальні положення та умови та виберіть Прийняти. Виберіть один із варіантів, який найкраще описує ключ підписання, який ви хочете завантажити в Google Play, і дотримуйтесь наведених інструкцій. Наприклад, якщо ви використовували Android Studio для експорту ключа підпису програми, як описано на цій сторінці, виберіть Завантажити ключ, експортований з Android Studio, і завантажте для нього ключ * .pepk. Клацніть Зареєструватися. Тепер ви повинні побачити сторінку з деталями сертифікатів для підписання та завантаження програми. Google Play підписує ваш додаток наявним ключем під час розгортання його для користувачів. Однак однією з найважливіших переваг підписання програми Google Play є можливість відокремити ключ, який ви використовуєте для підпису артефакту, який ви завантажуєте в Google Play, від ключа, який Google Play використовує для підписання вашого додатка для розповсюдження серед користувачів. Отже, розгляньте наступні кроки в наступному розділі для створення та реєстрації окремого ключа для завантаження.
Створіть та зареєструйте сертифікат для завантаження
Коли ви публікуєте додаток, який не підписаний ключем для завантаження, консоль Google Play надає можливість зареєструвати його для майбутніх оновлень програми. Хоча це необов'язковий крок, рекомендується опублікувати додаток ключем, окремим від того, який використовує Google Play, щоб розповсюдити ваш додаток серед користувачів. Таким чином, Google зберігає ваш ключ підпису, і ви маєте можливість скинути загублений або порушений приватний ключ завантаження. У цьому розділі описано, як створити ключ для завантаження, створити з нього сертифікат для завантаження та зареєструвати цей сертифікат у Google Play для подальших оновлень програми.
Далі описано ситуації, в яких ви бачите можливість зареєструвати сертифікат для завантаження на консолі Play:
Коли ви публікуєте новий додаток, підписаний ключем для підписання, і ввімкніть його для підписання програми в Google Play. Коли ви збираєтеся опублікувати наявну програму, яка вже підключена до підписання програми в Google Play, але вона підписана за допомогою ключа для підписання. Якщо ви не публікуєте оновлення для вже наявного додатка, яке вже включено до підписання програми в Google Play, і ви хочете зареєструвати сертифікат для завантаження, виконайте наведені нижче дії та перейдіть до розділу про те, як відновити втрачене чи компрометований приватний ключ завантаження.
Якщо ви цього ще не зробили, створіть ключ для завантаження та сховище ключів.
Після створення ключа для завантаження та магазину ключів вам потрібно згенерувати загальнодоступний сертифікат із ключа завантаження за допомогою keytool із наступною командою:
$ keytool -export -rfc
-keystore your-upload-keystore.jks
-alias upload-alias
-file output_upload_certificate.pem
Тепер, коли у вас є сертифікат завантаження, зареєструйте його в Google, коли з’явиться запит на консолі Play, або прочитайте розділ нижче, щоб зареєструвати його за допомогою команди підтримки Google Play
Крок 4: - Підпишіть наступне оновлення програми за допомогою клавіші для завантаження Коли ви випустите оновлення для свого додатка, вам потрібно підписати їх за допомогою ключа завантаження.
Якщо ви не створили новий ключ завантаження: продовжуйте використовувати оригінальний ключ для підписання програми для підписання релізів, перш ніж завантажувати їх у Google Play. Якщо ви втратите ключ для підписання програми, ви можете створити новий ключ для завантаження та зареєструвати його в Google, щоб продовжувати оновлення програми.
Якщо ви створили новий ключ завантаження: Використовуйте новий ключ завантаження, щоб підписати випуски, перш ніж завантажувати їх у Google Play. Після завантаження їх Google перевіряє випуск ключа для завантаження, щоб перевірити вашу особу. Якщо ви втратите ключ завантаження, ви можете зв'язатися зі службою підтримки, щоб скинути його.